
Filmoraには無料版と有料版の2つがあります。
Mac・Windows両方に対応。
無料版のデメリットは、
・動画にウォーターマーク(ロゴ)が入る
・商用に使えない(YouTubeなどでの収益化ができない)
の2つです。
使える機能自体は全く同じです。
他の有料ソフトは、無料版だと機能にも制限があるのが普通ですが、Filmoraは機能的な制限がありません。
無料版でFilmoraの機能を好きなだけ吟味できるということですね。
有料版には、個人向け・商用向け・企業向けの3種類がありますが、商用に使えるのは商用向けのみです。
個人向け・企業向けが7,000円ほどであるのに対し、商用向けは15,000円です。
以下、詳しく解説してきます。
Filmora(フィモーラ)の無料版と有料版の違いは

Fimoraの無料版と有料版の違いは、
・動画にウォーターマーク(ロゴ)が入る
・商用に使えない(YouTubeなどでの収益化ができない)。有料版の商用向けのみが商用利用可能。
の2点です。
ロゴの有無
無料版だと、出力した動画に、強制的に透かしのロゴ(ウォーターマーク)が入ります。画面の隅などではなく、画面の中央付近にデカデカとロゴが入るので、視覚的に気にならないというのは無理ですね。
機能の制限が一切なく、好きなだけ試せるので、ロゴは利益を上げるためにはそりゃ必要だろうなーという感想です。
使用期限などもありません。
30日間無料体験など、一定期間過ぎたら使えなくなることがなく、無期限の利用が可能。
少しでも気になる方は、まず気軽に無料版をダウンロードしてみるといいかもしれません。
ちなみに、編集中には透かしが入ることもないので、編集は有料版と全く同じ使い心地を体験できます。
商用利用可・不可
商用ライセンスがあるものでないと、YouTube等での収益化ができません。個人向け永久ライセンスバージョンは、7980円と有料ソフトとしてはとても安価ですが、商用利用はできません。
商用利用のためには、商用ライセンスバージョンを入手する必要があります。
値段は14,900円。
有料版は、
・個人向け(1年:6,980円、永久7,980円、複数台の永久5台まで37,900円)
・商用向け(永久14,900円、永久5台まで44,700円)
・学生・教職員向け(永久6,980円、永久複数は最大60%オフ-値段は明記なし)
の3種類。
学生・教職員向けは、個人向けの学生割引プランのようなものです。
1,000円安い。
商用向けだと、一気に値段が倍になりますが、それでも多くの知名度ある動画編集ソフトよりは安いです。
一例としては、
・Final Cut Pro X:34,800円
・Adobe premiere pro:月額3,500円
・Davinci Resolve:35,000円
・EDIUS Pro:50,000円
など。
結婚式用ムービーなど、身内だけでの利用であれば、永久ライセンスで大丈夫です。
途中で商用利用したくなったときは、また14,900円払う必要があるので、現在商用向けに利用する気がなくても、商用向けにしておいたほうがいいと思いますが、これは人それぞれですね。
機能は全く同じ
何度も述べてしつこくなってしまいますが、Filmoraは無料版と有料版の機能が全く同じです。無料版でも機能を十分に試した上で、有料版に移行できます。
購入前に機能を十分に試せるので、買って後悔するようなことが起きません。
無料から有料への移行
有料版を購入すると、[シリアル番号]が付いてきます。シリアル番号をFilmoora公式サイトに打ち込んで、認証してもらいます。
パッケージ版(箱に包まれたもの)だと、シリアル番号の打ち間違えや、シリアル番号の果てあるシールをなくすというケースが見受けられるので、ダウンロード版がおすすめです。
ダウンロード版だと、シリアル番号がメールで届きます。
そのシリアル番号をコピペすれば、うち間違えという悲劇は起こりません。
メールを間違って消す心配はほぼないと思います。
購入後に、ほとんど間を置かずにメールで届くので、何日も待った末にメールの存在を忘れるということもないです。
無料ダウンロードの前に
無料版をダウンロードする前に、お持ちのパソコンの性能が動作環境を満たしているか確認しておきたいところです。動作環境を満たしていないと、作業どころか、ろくに起動してくれません。
できたとしても、すぐにソフトが落ちてしまう。
動作環境は、どんな編集にも耐えられる環境を想定しているのではなく、最低限なら編集できるという環境の想定に近いです。
そうしないと、短時間・低画質・簡潔な編集しか行えません。
Filmoraの動作環境。
【動作環境】
| 対応OS | Windows7 Windows8 (Windows8.1を含む) Windows10 |
| CPU | Intel Core i3 以上 |
| メモリ | 最小限 3GB (HD画質以上は8GB以上) |
| ディスク | 最低 2GB のHDD空き容量 (HD画質以上はSSD推奨) |
| 画面解像度 | 1366×768 以上 |
動画編集用パソコンに必要なスペックについての詳細記事がありますので、もしよければ御一読ください。
【詳細記事】
スペックの知識など最低限でいいので、おすすめの動画編集用パソコンが知りたいという方は、以下の3つの関連記事がございます。
気になる関連記事があったら、読んでみてください。
Filmora(フィモーラ)の基本機能

Filmoraに搭載されている基本機能と、Filmoraが他の編集ソフトより優れた機能をご紹介します。
基本機能では、
・テキスト挿入
・カット
・エフェクトやBGM挿入
・4K編集、GIFに対応
・ノイズ除去
・逆再生
・再生スピードの調整
・カラーチューニング
・ズームイン、ズームアウト
などです。
1つだけ、注意しておいていただきたいことがあります。
動画編集における動作は、動画データが大きいほどに重くなります。
つまり、動画時間が長く、画質が綺麗なほど、編集には高スペックなパソコンが必要になります。
4K画質の動画編集は、カットなどの基本的な動作でも、高スペックなパソコンが必要。
Filmoraの動作環境ギリギリではまともに編集できないです。
そこだけ留意しておいてくださると、Filmoraで最高の編集作業が行えます。
【関連記事】
さらに動画や音声の調整機能で、編集動画の完成度を高めていきます。
・トリミング
・回転
・アスペクト比、コントラスト
・色相、輝度、彩度
・速度
・分割、結合
・フェードイン、フェードアウト
・ボイスオーバー
・ボリューム増減
・イコライザ
Filmoraの基本機能の中で優れていると感じるのは、エフェクトの豊富さですね。
少しエフェクトについて取り上げます。
Filmora エフェクト

Filmoraはエフェクトがとても豊富です。
エフェクトを活用して、テキストやタイトルの色・サイズ・フォントやアニメーションを追加します。
人気映画のようなカラーグレーディングも入っており、クリックで選択するだけでエフェクトが適用されます。
四季を連想させるものや、ロマンチックパックなる気持ちを表現するエフェクトが多いですね。
・160種類のテキスト
・146種類のフィルター
・97種類のオーバーレイ
・321種類のエレメント
・94種類のトランジション
・22種類の音楽
・20種類の分割表示
簡単な説明:
・テキストはそのままの意味で、動画に文字を挿入することです。
・フィルターは、映像を白黒にしたり、モダン風にするなど。映像の一部だけだったり、画面全体に施すなどパターンはいくらでもあります。
・オーバーレイは、動画の上に別の情報を重ね合わせることです。画像を上描きしたような効果があり、フィルターと少し似てますね。
・エレメントは、アイコン・スタンプ・絵文字を指します。
さらにFilmoraには、モーションエレメントというGIF動画のような、動きのあるエレメントがあります。
・トランジションは、映像コンテンツやWebページの移動時などに用いられる演出効果で、画面の切り替えを滑らかかつ強調して行う為の手法の1つです。
有料エフェクト
別途販売になりますが、有料エフェクトも沢山あります。シネマ劇場やテレビ番組のようなタイトル・オープニングのエフェクトや、今はやりのスプラッシュゲームのようなエフェクト。
爆発・銃撃・隕石・レーザー・衝撃波・血しぶき、SFチックなものまで幅広いです。
映画さながらの重厚な映像を作れます。
もちろんポップな感じの映像もお手の物です。
Filmora 高度編集

Filmoraの動画編集は、基本的には高度編集機能のほうで動画を作っていく形になります。
簡単編集機能もありますが、こちらはあくまでも最低限。
動画編集に慣れるまでの機能といった位置づけですが、初めて動画編集をする方には、編集の工程がイメージできるため、ありがたい機能ではあります。
Filmoraの高度編集では、
・ピクチャー・イン・ピクチャー(PIP)
・クロマキー合成
・チルトシフト
あたりが優秀です。
【簡単な説明】
・ピクチャーインピクチャー機能は、動画の一部分に別の画像や映像を差し込むことです。
例えば、動いている人物のサングラスだけに、別の映像を映し出したりできます。
・クロマキー合成は、特定の色の成分から映像の一部を透明にし、そこに別の映像を合成できます。
例えば、背景をニュースの天気予報にしたりすることですね。YouTuberの方が、撮影の裏側みたいな動画で、背景を緑一色で撮影している動画があったりしますよね? あれですね。
・ チルトシフトは、クリップの特定の部分にピントを合わせ、残りの部分を意図的にぼかすことです。
YouTuberの方が、商品紹介の際に、ピントを合わせるために手のひらを後ろに添えたりしますよね。あれを、映像編集で意図的に行うことですね。
ぼかしをいれたい部分をより細かく編集できるので、使いこなせば特徴のある動画になります。
Filmora モザイク

YouTuberの方がよく使っていらっしゃるモザイク機能について、取り上げさせていただきます。
上記で述べた高度編集機能の、チルトシフトの機能の一つですが、YouTuberの方など、最近の動画編集において、使用頻度が増えている機能です。
映画などの映像作品ではあまり見かけませんが、一般の方が多く映り込む、取材っぽい動画の時に重宝する機能ですね。
Filmoraのモザイク機能では、塗りつぶし・ぼかしたりするだけでなく、顔をモチーフとしたようなキャラクターチックなモザイクも用意してあります。
ぼかしの濃さも調整可能です。
たまに、ぼかしの意味がないくらい、とても薄いモザイクの動画があったりしますよね。
Fimoraの購入はダウンロード版がおすすめ
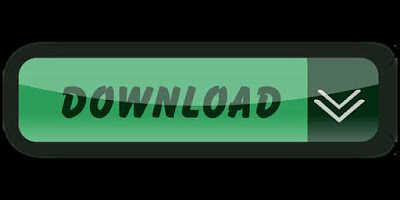
Filmoraにはパッケージ版とダウンロード版があります。
パッケージ版は、商品として包装されて送られてくるのですが、その際にトラブルが起きるケースが結構あるからです。
・シリアル番号の登録
一番の理由は、シリアル番号の登録時のトラブルです。
シリアル番号とは、商品を購入したという証拠のようなものです。
①このシリアル番号やメールアドレスを、公式サイト(Wondershare Filmora)に打ち込む。
②登録したメールアドレスに送られてくるパスワードをFilmora起動時に入力
①と②を経て、Filmoraは使用できるようになります。
パッケージ版では、シリアル番号が書かれたシールが、パッケージの一番外側に入れてあるのですが、それを間違えて捨ててしまう方が少数でありますが、いらっしゃるようです。
この記事部分を読んでくださった方には、心配が消えたわけですが、人づてに聞いて購入される方もいっぱいいらっしゃるので、このようなケースが存在します。
さらに、パッケージ版だとシリアル番号を手打ちにするため、うち間違いが起きやすいです。
ダウンロード版なら、メールアドレスに送られてくるシリアル番号をコピペ(コピー&ペースト)すれば間違えることなく、かつ素早く入力が終了します。
コピペはシリアル番号をドラッグしてコピーして、入力欄に張り付ける(ペースト)することです。
ダウンロード版は、Amazonなどの大手通販会社では出来ないので、Filmoraの公式サイトから購入する形になります。
パッケージ、ダウンロードどちらにしても、一度公式サイトでシリアル番号を打ち込む必要があるので、ダウンロード版のほうが何かと素早く終わります。
ただ、これは人それぞれです。
手元に置いておきたい方もいらっしゃると思います。
電子書籍が普及している現在でも、紙の本での読書を好む方がたくさんいらっしゃるのと同じですね。
公式サイト:Filmora
Filmora(フィモーラ) まとめ

Filmora無料版と有料版の違い
無料版は、
・動画にウォーターマーク(ロゴ)が入る
・商用に使えない(YouTubeなどでの収益化ができない)。有料版の商用向けのみが商用利用可能。
です。
有料版と全く同じ機能が使えるのは、他の有料ソフトと大きく違う点です。
Filmoraは公式サイトからの入手がおすすめです。
以下のリンクから、公式サイトに飛びますので、よければご利用ください。
【公式サイト】
Filmoraが動画編集ソフトと比較して、どのような評価がされているかについての記事もありますので、よければご覧ください。
【詳細記事】
Filmoraを含めた多くの動画編集ソフトのランキング記事もあります。
こちらの記事もよければご一読ください。
【関連記事】



